Converting models with BBMOD GUI
When using BBMOD, you first need to convert your 3D models into the BBMOD file format before you can load and render them in GameMaker. This can be done either using BBMOD CLI or BBMOD GUI.
BBMOD GUI is a model converter for our Patrons and we recommend using it over the CLI. It has a live preview of what is your model going to look like when rendered in GameMaker, so it allows you to iterate faster when developing your game (you do not have to guess the correct conversion parameters, convert the model, load and render it in GMS2 and repeat until it looks right).
Lets begin with opening BBMOD GUI and selecting File > Import Model from the
top menu bar.

This opens a new window, where you first click the folder icon (1) next to the "Path" input and select the file you want to convert, below you can configure the import settings (2) and then click the "Import" button (3).
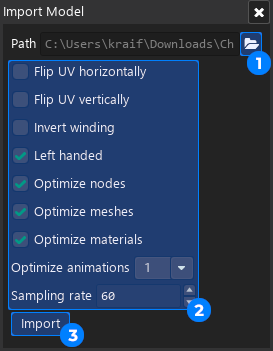
After the model loads, you should see its preview under "Viewport" (1) in the top left corner. There is an "Animation" dropdown (2) below, using which you can preview all its animations. Under "Details" you can further change its import settings (3) if needed. When you scroll down, you will find a list of the model's materials. When you click the pen icon (4) next to a material, you can edit the material on the right in the "Material Editor".

Using the material editor is straight forward, you simply right click anywhere into the window, select what kind of node you would like to add from the menu and then connect nodes' output pins with other nodes' input pins, while the "Viewport" gives you a live-preview of what the material looks like on the model.

When you are done configuring the model, you can export it by selecting File >
Export Model from the top menu bar.
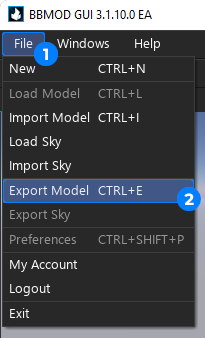
In the window that opens click the folder icon (1) next to the "Path" input and select where you would like to export the files to. Below you can choose whether you would also like to export the log file and textures created in the material editor (2). Finish the export by clicking the "Export" button (3).
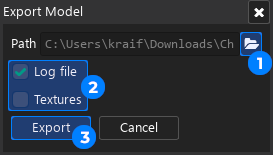
A success message should appear at the bottom right corner:

Now you can use the File Explorer to navigate to the directory where you have exported the files to:
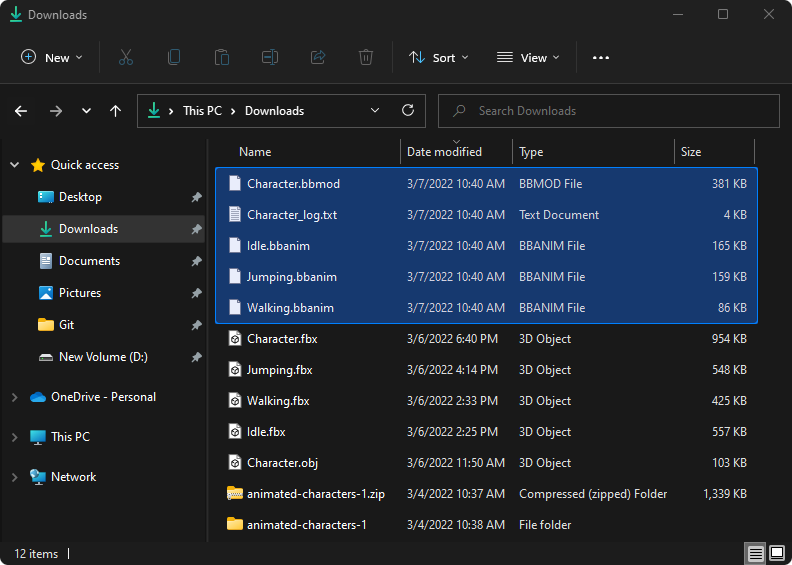
Files ending with .bbmod are models, .bbanim are animations and the _log.txt
file contains useful information about the model, like its vertex format and names
of its bones and materials. These files are now ready for loading and rendering
in GameMaker and you can move them into the Included Files of your
project!